How To Create A Project Network Diagram In Excel
It easy to organize large amounts of data into neat rows and columns using Excel, but it's diagramming features are limited. Excel lacks the specific shapes necessary to create a network diagram without spending hours creating custom shapes from scratch or paying for additional extensions. That's why we have outlined the steps to create a network diagram in Lucidchart and import it into Excel.
1. Sign up for a free Lucidchart Account
Before getting started on your network diagram, you'll need to register for a free Lucidchart account—all it takes is an email address! Once registered, you'll be all set to move on to the steps below.
2. Create a new document and add basic shapes
When you create a new document in Lucidchart, there are two options: starting from scratch or using a template. Templates are a great option if you want to save time, but don't be deterred by creating your own from scratch— with Lucidchart both options are simple and straightforward.
Starting from a template
Lucidchart offers several pre-made network diagram templates in its library. To find the right template that fits your needs click "+Document" or the "More Templates" button. Then select "Network" from the panel on the left. You can also use the search bar in the upper lefthand corner and search "network diagram." For additional information on the different templates, click it once to read more about it.

All Lucidchart templates are customizable—move, add, or delete shapes and arrows until the diagram suits your needs
Starting from scratch
If you would rather create your own network diagram using the shape library, open a blank document by clicking "+Blank" at the top of the homepage.
3. Add shapes and lines
It's easy to quickly add all the shapes, lines, and text you will need when you use Lucidchart.
First, you will need to add the correct shape library to your shape menu. To do this select "+Shape" in the bottom left of the shape menu. A pop-up window will appear. In the left panel scroll down until you find "Cisco Network Icons" and select it. A checkmark will appear in the box indicating that it was added to your shape menu. A preview of the shapes will appear to ensure that you selected the correct library. Exit the window.

Drag and drop shapes onto the canvas to start diagramming. To connect the shapes, click and drag your cursor drawing a line between them.
Tip
- Connect the red dots with lines to keep the shapes linked.
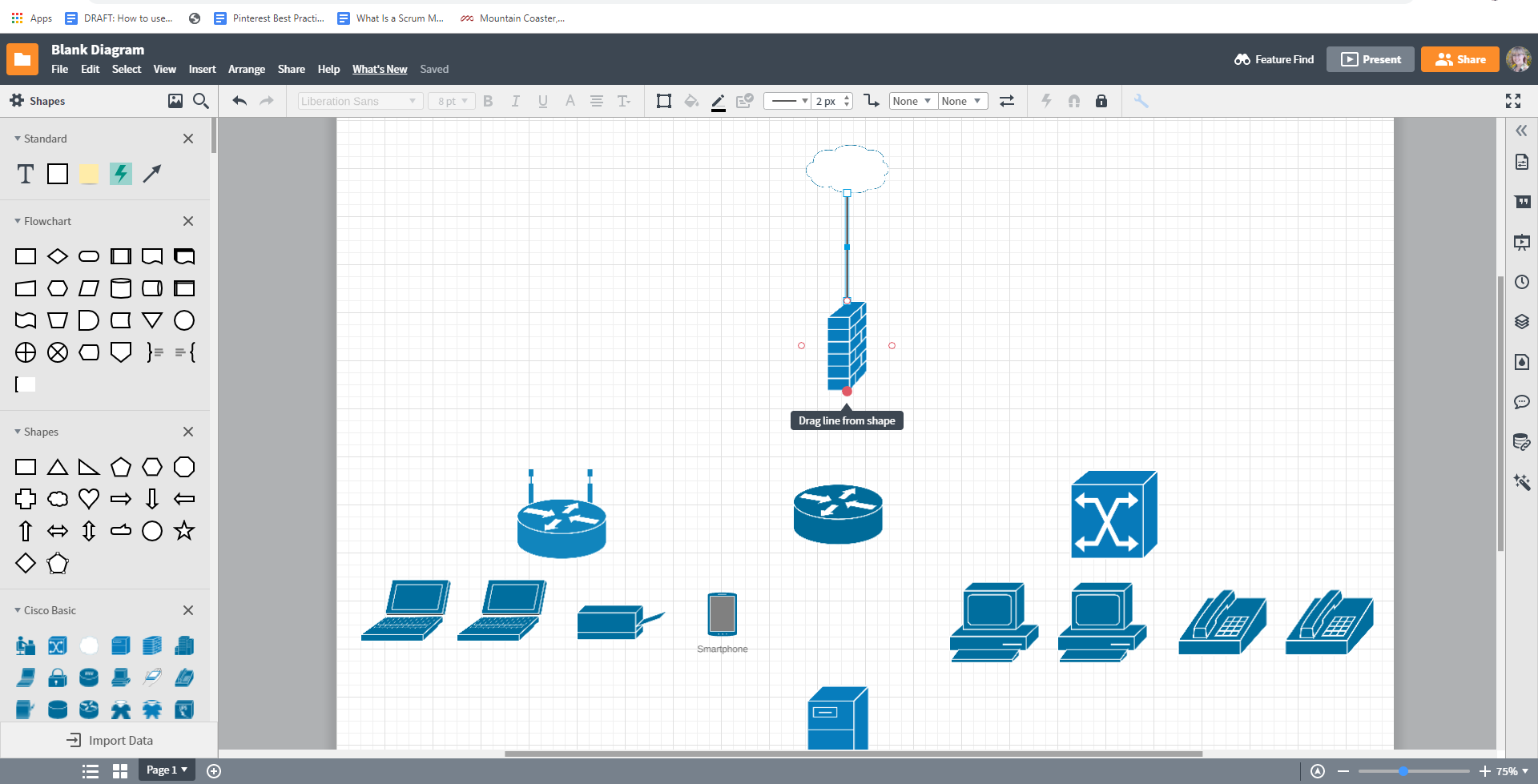
4. Add text
Now that you have your network diagram mapped with the appropriate devices and shapes it is time to add text. Double-click the shape to add text and begin typing.
To add text to your arrows double click the arrow and begin typing.
It's just as easy to edit text—simply repeat the same process. Modify the text size, font, color, and more using the properties bar at the top of the editor.

Once you've finished you will have a complete network diagram. Continue to move and add device shapes as needed if your network grows.
How To Create A Project Network Diagram In Excel
Source: https://www.lucidchart.com/pages/how-to-create-network-diagram-excel
Posted by: calhounthesto.blogspot.com

0 Response to "How To Create A Project Network Diagram In Excel"
Post a Comment